How To Use Airtable As A CRM
PUBLISHED:
May 9, 2022
Airtable has an endless variety of uses, only limited to what your mind (or business needs) can come up with.
Not familiar with Airtable? Imagine a Google Sheet and a Database had a baby, creating a highly interactive, aesthetically pleasing visual database. It’s like Google Sheets if the sheet data could be interconnected, and each column could have its own content type (including attachments, checkboxes, category fields, and more.)
That’s why Airtable is the perfect app for a no-code, low-fi CRM that can manage all of your data and be customized exactly how you want it. They even provide CRM templates.
So let’s jump into how you can create your own custom CRM using Airtable – assuming you already have created an account.
1. Define and gather your data – contacts, deals, companies etc.
Some people jump in a little too quickly, and have to go back and modify their database heavily. That’s why every successful Airtable consulting project begins with a focused look at what data you’re trying to manage and how exactly to manage it.
First, define all of the contact data you want to manage in your custom CRM, and go ahead and gather that data into a single spreadsheet.
The information you’re wanting to manage for contacts probably looks something like this, with a few exceptions or additions:
Email address
First name
Last name
Open deals (if you have pending deals for this contact that you want to manage in a pipeline)
Company
Phone number
Mailing address
Website link(s)
Social media profile link(s)
Contact source
Contact category (personal? business? etc)
Notes
Last date of contact
Next, determine if there are any other data sets you’d like to manage in your CRM, such as Deals, Company/Account, Project, etc. Gather the data for each of those into a single spreadsheet per data-type. (For example gather all of your deals data into one spreadsheet.)
Let’s say you do want to manage deals, and you want your deals to be linked to the appropriate contact. You need to make sure that one of the uniquely identifiable fields, such as your contact’s email address, is listed in both data sets. So, your data might look like this:
Deal name
Contact email (for the deal to be linked to the contact, the email here needs to match the email in your contact spreadsheet)
Date open
Potential Value
Forecasted Close Date
2. Add a new Airtable Base
On your Airtable homepage, click “Add a base” in the Workspace you want this CRM to live in. (Don’t worry, you can move your Airtable base to a different Workspace if you decide to structure your account differently as it grows.)
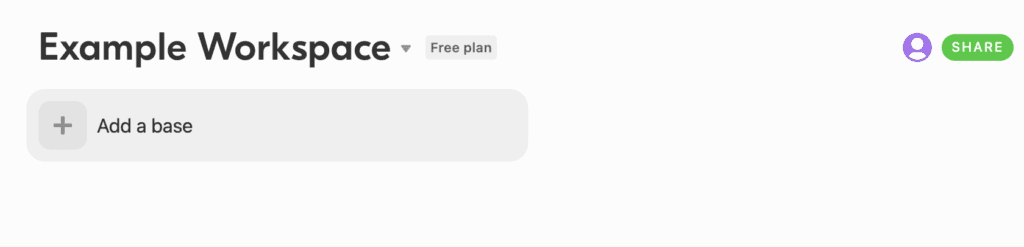
3. Decide Whether You’ll Import your Data, or Start from an Airtable CRM Template
You can either import your data as-is, by clicking the arrow next to the first table (tables are like Tabs in Google Sheets), then hovering over “Import Data” and choosing your data format.
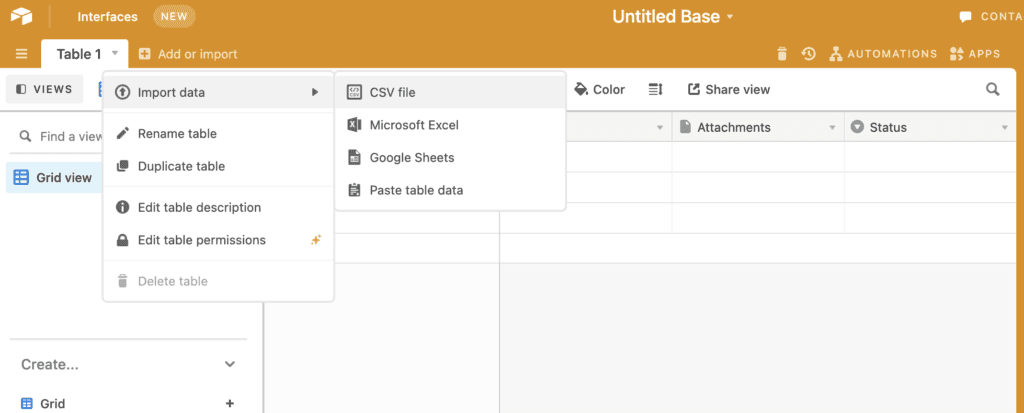
Or, you can select from a number of prebuilt templates if you search for "CRM" in the right hand side of your new base:
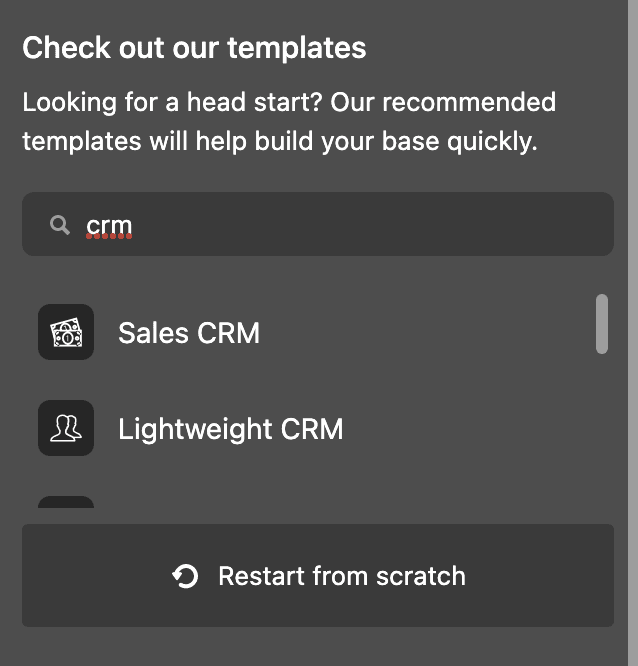
A template is a useful way to begin learning Airtable, because many of the data connections are already set up, and the templates also have "Getting Started" guides if you click the "i" icon near the name of the base at the top of the page.
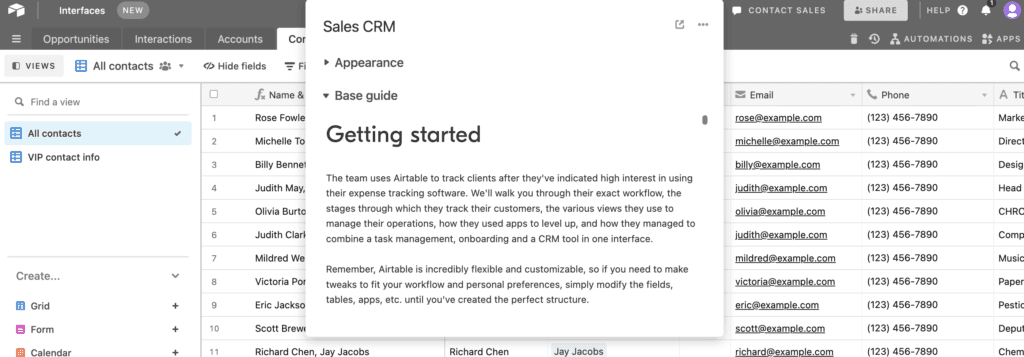
To Import And Connect Your Own Data from scratch:
Use the import option in the screenshot above for your first table – Contacts
Create a new table, then import your next sets of data – for example Deals
Once both data sets are imported, you’ll need to link them. You’re about to learn an important Airtable feature that allows it to act as a relational database – how to link records from different tables.
You’re going to go to your Deals column in your Contacts table (or create one if it doesn’t exist), and then click on the down arrow next to the column name, and change the field type to “Link to another record”, which creates a link between tables.
Once you select “Link to another record…” and then you’ll select your Deals table (in the screenshot, the Deals table is called Opportunities.)
Then, you will be able to link Deals from the Deals table to Contacts in the Contacts table, and voila, you have a fully fledged Sales CRM using Airtable!
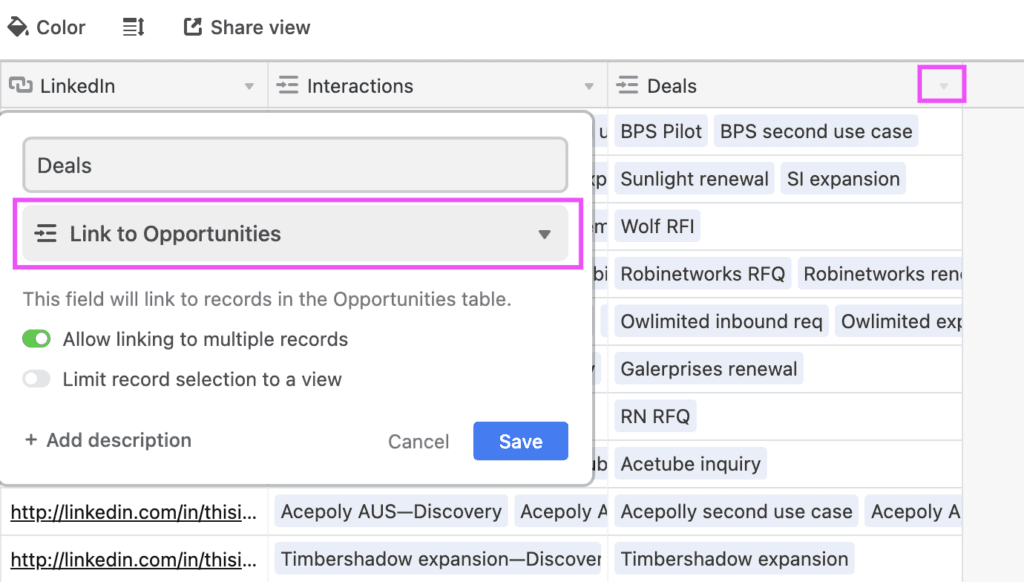
To Start From An Airtable CRM Template:
Select the template of your choice (don’t worry, you can still select start from scratch and try another template if you don’t like the first one you try), and then use the Import option shown above to select your data and map it to the appropriate columns.
Don’t be afraid to drag and drop the columns where you want them, or to create new views where specific columns are hidden/visible.
4. Make Your Airtable CRM As Complex Or Simple As You’d Like
Once you see the power of the visual relational database that Airtable is, you’ll naturally begin to get ideas for more data that you’d like to track or include.
For example, you can have a table within your CRM base called Interactions, that lists the date and content of each interaction you’ve had with your contacts, and you can link that to your Contacts table. That can allow you to see everyone’s last contacted date, and then you can create a view that shows you people who are due for a follow up or a message.
I hope this guide helped you understand how to create a custom CRM with absolutely no code using Airtable. As a total Airtable nerd, I think it’s one of the most powerful tools for business. If you have any Airtable questions, please feel free to reach out!

By Hannah Martin
Hannah is a long-time SEO expert and website marketing strategist. She has been optimizing websites since 2010, and was previously VP of Operations at an SEO agency before starting her own SEO and web design business in 2016. She has worked with brands like Beyond Yoga, Gerber Childrenswear, Sanctuary Clothing, and dozens of small independent businesses helping them improve their SEO and build websites that work to grow their business. She's a Wordpress geek, Squarespace Circle member, and now shares her knowledge with others at TheSEOKitchen.com.